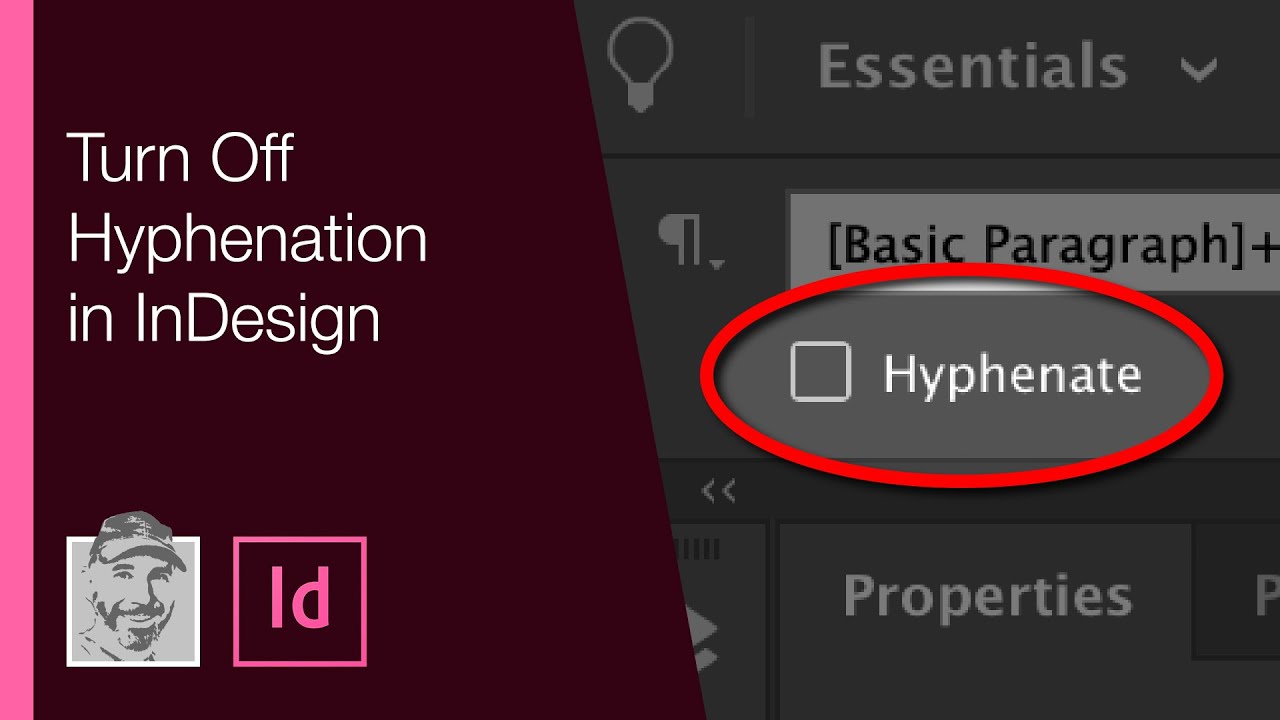Tired of unsightly hyphenation breaking up your carefully crafted text?
InDesign offers a simple solution to banish hyphenation and achieve typographic perfection.
Hyphenation, the splitting of words across multiple lines, can disrupt the flow of your text and create an unprofessional appearance. Fortunately, InDesign provides several methods to eliminate hyphenation, giving you complete control over your text's aesthetics.
Transitioning to the main article topics, we will explore the different techniques for disabling hyphenation in InDesign. Whether you prefer manual adjustments or automated settings, we will guide you through each method step-by-step.
How to Get Rid of Hyphenation in InDesign
Hyphenation, the splitting of words across lines, can disrupt the flow of your text and create an unprofessional appearance. Fortunately, InDesign provides several methods to eliminate hyphenation, giving you complete control over your text's aesthetics.
- Manual Hyphenation: Manually insert or remove hyphens where desired using InDesign's Type menu.
- Hyphenation Settings: Adjust the hyphenation settings in InDesign's Preferences to control the frequency and appearance of hyphens.
- Character Styles: Create character styles with hyphenation disabled to apply to specific text.
- Find/Change: Use the Find/Change feature to search for and replace hyphens with spaces.
- Non-Breaking Spaces: Insert non-breaking spaces between words that should not be hyphenated.
- Language Settings: Ensure the correct language is selected in InDesign's Language menu, as hyphenation rules vary by language.
By understanding and applying these techniques, you can effectively eliminate hyphenation in InDesign, resulting in polished and visually appealing text.
Manual Hyphenation
Manual hyphenation provides precise control over hyphenation, allowing you to manually insert or remove hyphens as desired. This method is particularly useful when you want to override InDesign's automatic hyphenation settings or fine-tune the appearance of hyphenated words.
- Inserting Hyphens:
To manually insert a hyphen, place the cursor between the characters where you want to break the word and choose Type > Insert Special Character > Hyphen. This allows you to control the exact placement of hyphens, ensuring a visually balanced and consistent appearance.
- Removing Hyphens:
To remove an automatically inserted hyphen, simply place the cursor next to the hyphen and press the Backspace or Delete key. This is useful when InDesign's hyphenation algorithm creates an undesirable break in a word.
By utilizing manual hyphenation, you gain the flexibility to customize the hyphenation of your text, resulting in polished and professional-looking documents.
Hyphenation Settings
Hyphenation settings play a crucial role in controlling the frequency and appearance of hyphens in your InDesign document. By accessing these settings through InDesign's Preferences, you gain the ability to fine-tune the behavior of hyphenation, ensuring that your text meets your specific design requirements.
- Hyphenation Limit: The hyphenation limit determines the minimum number of characters that must remain on a line after a hyphenated word. Adjusting this setting allows you to control the tightness of hyphenation, preventing excessive hyphenation or ensuring adequate spacing.
- Hyphenation Zone: The hyphenation zone defines the area within which hyphenation can occur. Increasing the hyphenation zone allows for more hyphenation opportunities, while decreasing it limits hyphenation, giving you greater control over the placement of hyphens.
- Hyphenation Exceptions: InDesign provides options to specify words or patterns that should never be hyphenated. This is useful for preventing the hyphenation of certain words, such as proper nouns or technical terms.
- Hyphenation Ladder: The hyphenation ladder determines the priority of hyphenation points within a word. By adjusting the ladder, you can control which syllables are hyphenated first, ensuring consistent and visually appealing hyphenation.
Understanding and adjusting these hyphenation settings empower you to customize the appearance of your text, eliminating undesirable hyphenation and achieving a polished and professional look.
Character Styles
Character styles provide a powerful way to control the appearance of text in InDesign, including the ability to disable hyphenation for specific sections of text.
- Precise Control:
By creating a character style with hyphenation disabled, you gain precise control over which text should not be hyphenated. This is particularly useful for preventing the hyphenation of headings, captions, or other text elements where hyphenation would be undesirable.
- Consistency and Efficiency:
Using character styles to disable hyphenation ensures consistency throughout your document. Once you have created a character style with hyphenation disabled, you can easily apply it to any text, ensuring that it remains hyphenation-free.
- Time-Saving:
Creating a character style to disable hyphenation can save you time compared to manually removing hyphens from multiple instances of text. This is especially beneficial for long documents or projects with repetitive text elements.
- Integration with Other Styles:
Character styles can be combined with other styles, such as paragraph styles, to create complex formatting rules. This allows you to create a comprehensive style guide that ensures consistent and professional-looking documents.
By utilizing character styles to disable hyphenation, you can effectively eliminate hyphenation from specific sections of your text, resulting in a polished and visually appealing document.
Find/Change
The Find/Change feature in InDesign provides a powerful tool for global editing, including the ability to search for and replace hyphens with spaces, effectively removing hyphenation from your text.
- Precision and Efficiency:
The Find/Change feature allows you to perform precise and efficient searches for hyphens throughout your document. By replacing all instances of hyphens with spaces, you can quickly and easily remove hyphenation, ensuring a consistent and clean appearance.
- Control and Flexibility:
In addition to simple search and replace, the Find/Change feature provides advanced options for controlling the replacement process. You can specify search parameters, such as whole words only or case-sensitive search, to ensure that only the desired hyphens are replaced.
- Time-Saving and Automation:
Using the Find/Change feature to remove hyphenation can save you significant time compared to manually removing hyphens from individual words. This is particularly beneficial for large documents or projects with repetitive text elements.
- Integration with Other Editing Tools:
The Find/Change feature can be combined with other editing tools in InDesign, such as GREP styles, to create powerful and customized search and replace operations. This allows you to target specific patterns or exceptions, ensuring comprehensive and precise removal of hyphenation.
By utilizing the Find/Change feature to search for and replace hyphens with spaces, you can effectively eliminate hyphenation from your InDesign document, resulting in a polished and visually appealing presentation of your text.
Non-Breaking Spaces
InDesign offers a solution to prevent hyphenation between specific words or characters using non-breaking spaces. Non-breaking spaces are special characters that prevent line breaks at their insertion point, ensuring that words or phrases remain together on the same line.
To insert a non-breaking space, simply place the cursor between the characters or words that should not be hyphenated and press Ctrl + Shift + Space (Windows) or Command + Shift + Space (Mac). This inserts a non-breaking space without adding any visible space between the characters.
Non-breaking spaces play a crucial role in maintaining the integrity of certain text elements, such as dates, measurements, or proper nouns. For example, inserting a non-breaking space between the day and year in a date (e.g., 4th July 2023) ensures that the date remains together on a single line, preventing an undesirable line break between the two elements.
By understanding and utilizing non-breaking spaces, you can effectively eliminate hyphenation between specific words or characters, resulting in polished and professionally presented text in your InDesign documents.
Language Settings
Hyphenation rules are deeply connected to the language being used in your InDesign document. Different languages have unique sets of rules governing how words are hyphenated, and InDesign relies on the specified language setting to apply the correct hyphenation patterns.
Selecting the incorrect language setting can lead to incorrect or inconsistent hyphenation throughout your document. For example, if you are working on an English document but the language setting is set to Spanish, InDesign will apply Spanish hyphenation rules, which may result in hyphenation points in unexpected locations or the splitting of words that should not be hyphenated.
To ensure accurate and visually appealing hyphenation, it is crucial to verify that the correct language is selected in InDesign's Language menu. This setting can be found in the Character panel or the Paragraph panel's Language drop-down menu.
By understanding the connection between language settings and hyphenation, you can effectively eliminate undesirable hyphenation in your InDesign documents, resulting in polished and professional-looking text that adheres to the conventions of the language being used.
FAQs on Eliminating Hyphenation in InDesign
This section provides concise answers to frequently asked questions regarding the effective removal of hyphenation in InDesign.
Question 1: Why is it important to eliminate hyphenation in InDesign documents?
Hyphenation can disrupt the flow of text, hinder readability, and detract from the overall visual appeal of a document. Removing hyphenation enhances the aesthetic quality and professionalism of your InDesign creations.
Question 2: What are the different methods available to eliminate hyphenation in InDesign?
InDesign offers several methods to remove hyphenation, including manual hyphenation adjustments, hyphenation settings configuration, character styles application, Find/Change operations, non-breaking space insertion, and ensuring correct language settings.
Question 3: How can I manually adjust hyphenation in InDesign?
Manual hyphenation allows precise control over hyphen placement. To insert a hyphen, position the cursor between the characters where the break should occur and choose Type > Insert Special Character > Hyphen. To remove an automatic hyphen, place the cursor next to it and press the Backspace or Delete key.
Question 4: How do I configure hyphenation settings in InDesign?
Hyphenation settings provide global control over hyphenation behavior. Adjust the hyphenation limit, hyphenation zone, hyphenation exceptions, and hyphenation ladder to fine-tune the frequency and appearance of hyphens.
Question 5: What is the advantage of using character styles to eliminate hyphenation?
Character styles offer a convenient way to apply consistent hyphenation rules to specific text elements. Create a character style with hyphenation disabled and apply it to the desired text to prevent hyphenation in those areas.
Question 6: How do I ensure correct hyphenation for different languages in InDesign?
InDesign's hyphenation rules are language-specific. Verify that the correct language is selected in the Language menu of the Paragraph or Character panel to ensure proper hyphenation based on the language of your text.
By understanding and applying these methods, you can effectively eliminate hyphenation in InDesign, resulting in polished and professional-looking documents.
Transitioning to the next article section, we will explore advanced techniques for controlling typography and enhancing the visual appeal of your InDesign creations.
Conclusion
In this comprehensive guide, we have thoroughly explored the topic of eliminating hyphenation in InDesign, examining various techniques and their applications. By understanding and implementing the methods discussed manual hyphenation adjustments, hyphenation settings configuration, character styles application, Find/Change operations, non-breaking space insertion, and ensuring correct language settings you can effectively remove hyphenation from your InDesign documents, achieving polished and visually appealing text.
Remember, hyphenation can disrupt the flow of text and hinder readability. By eliminating it, you enhance the aesthetic quality and professionalism of your creations. Embrace the techniques outlined in this article to elevate your typography skills and produce visually stunning InDesign documents that convey your message with clarity and impact.
Perfect Paint Partners: Unveiling The Best Wall Colors For Black Carpet
Irresistible Dairy Queen Mini Blizzards: A Frozen Delight
Learn The Nomenclature For Repetitive Exclamations And Inquiries